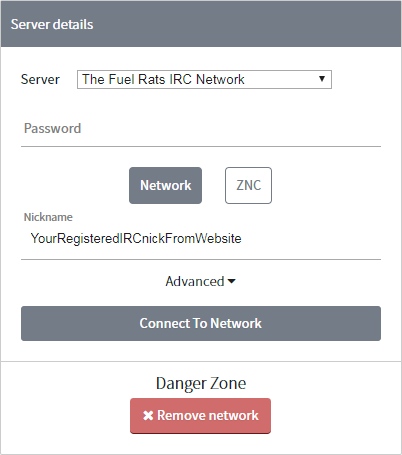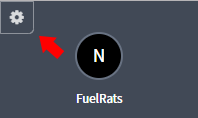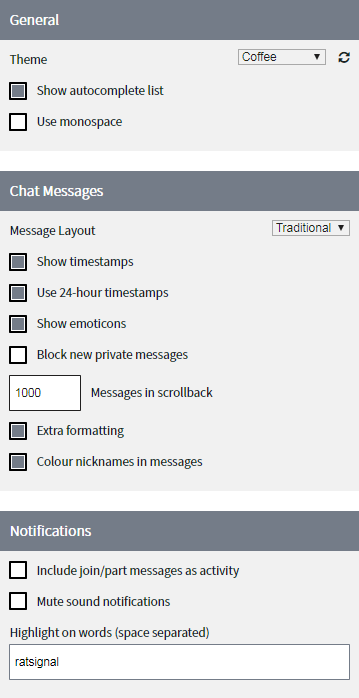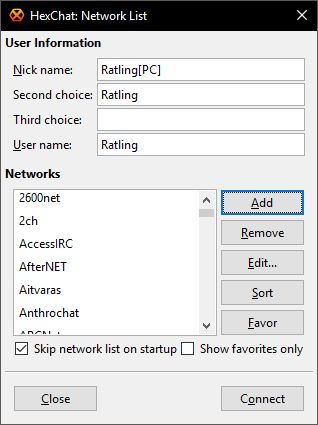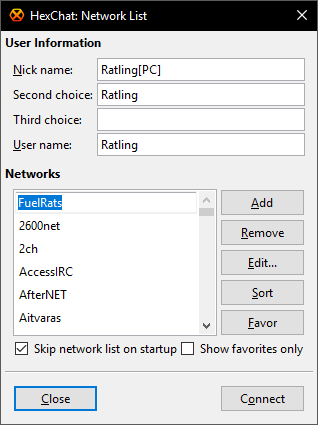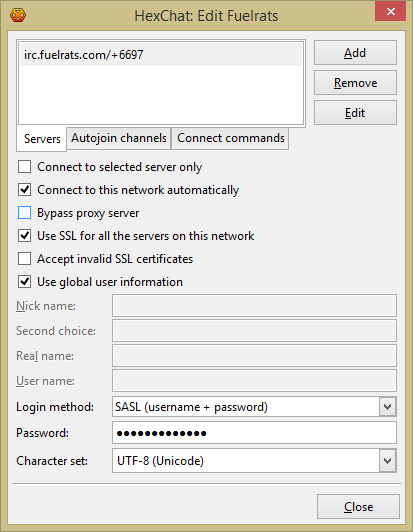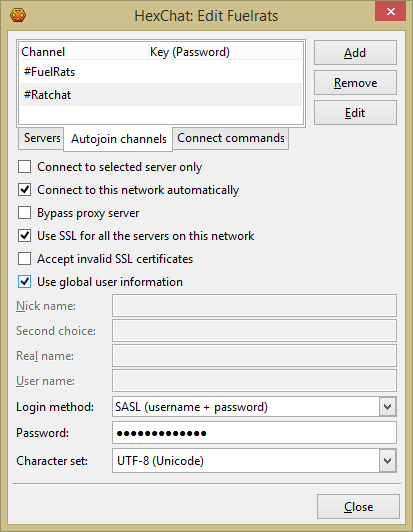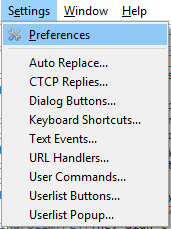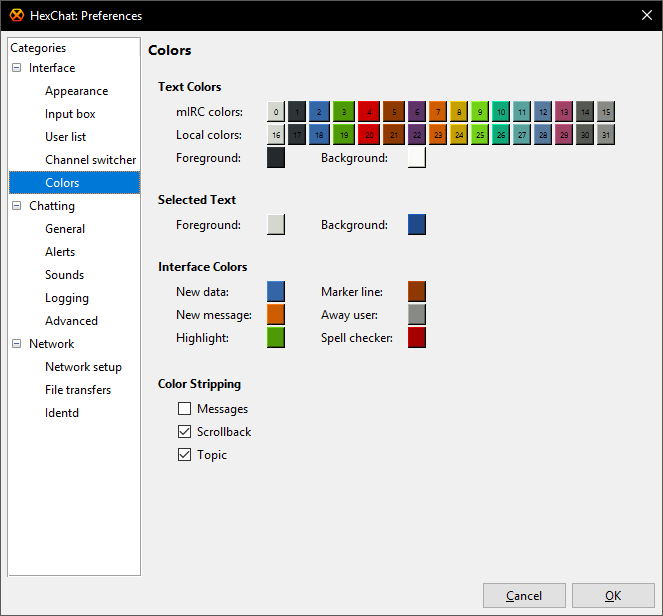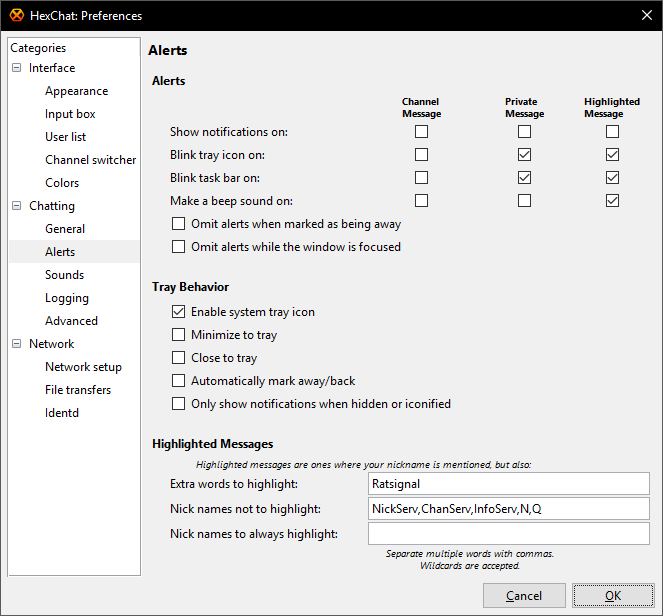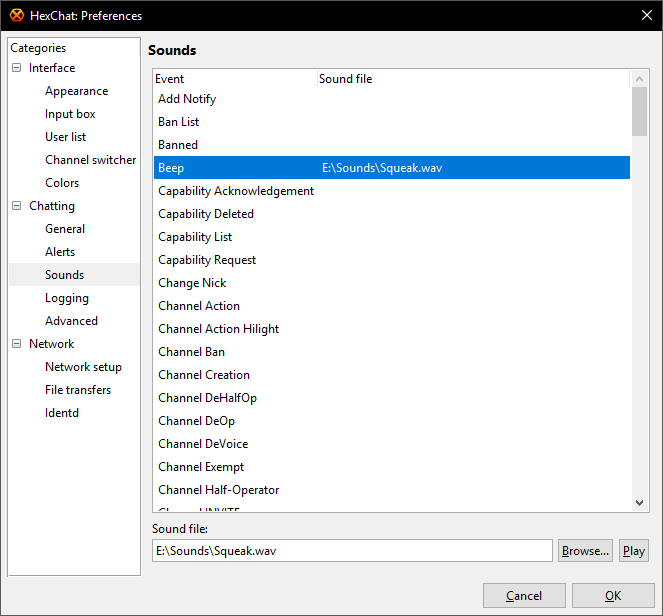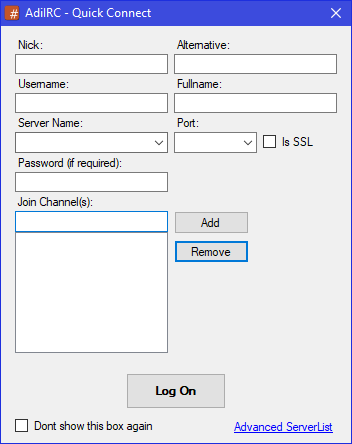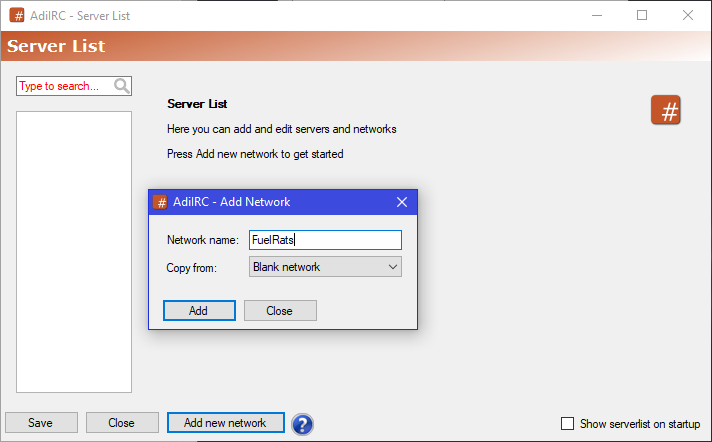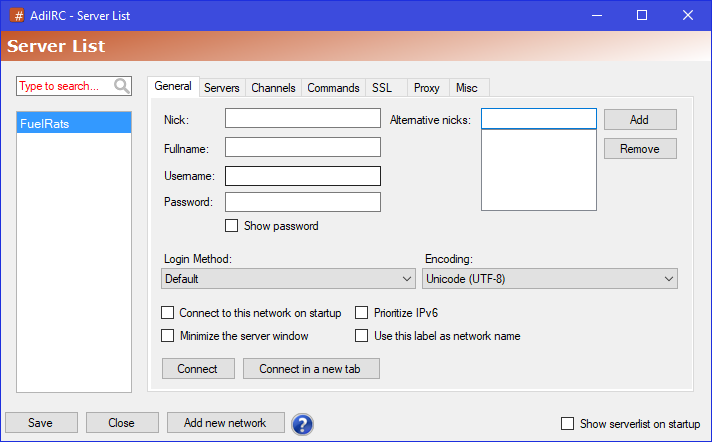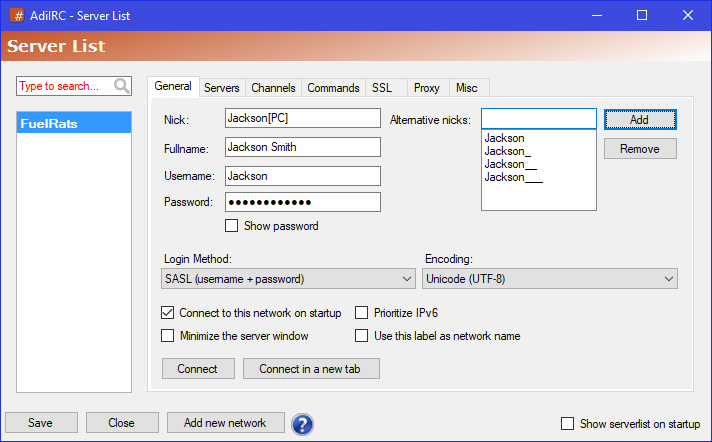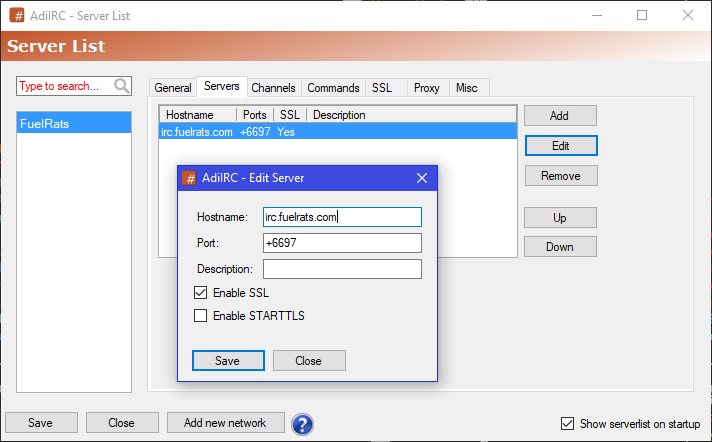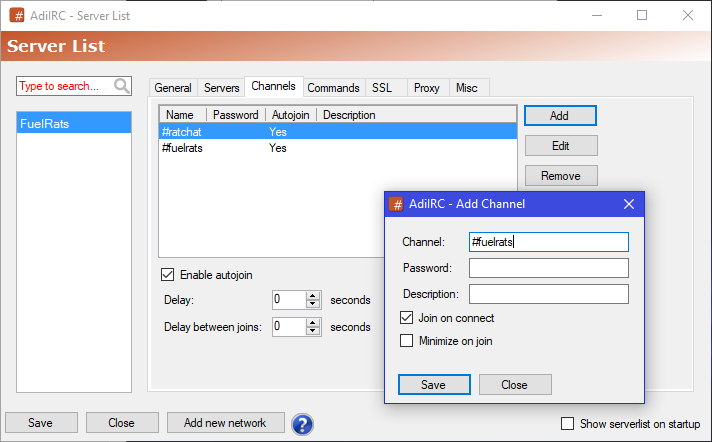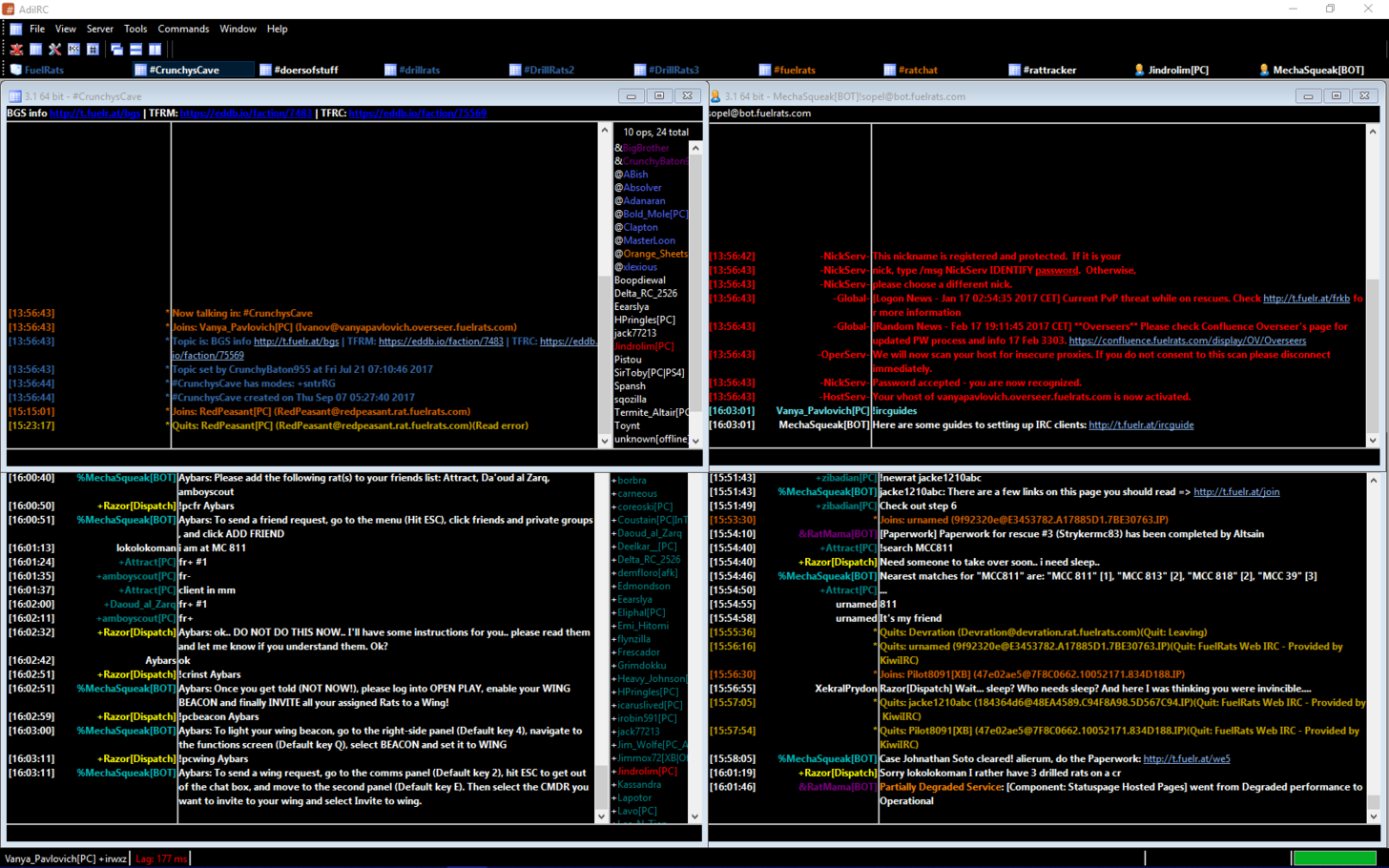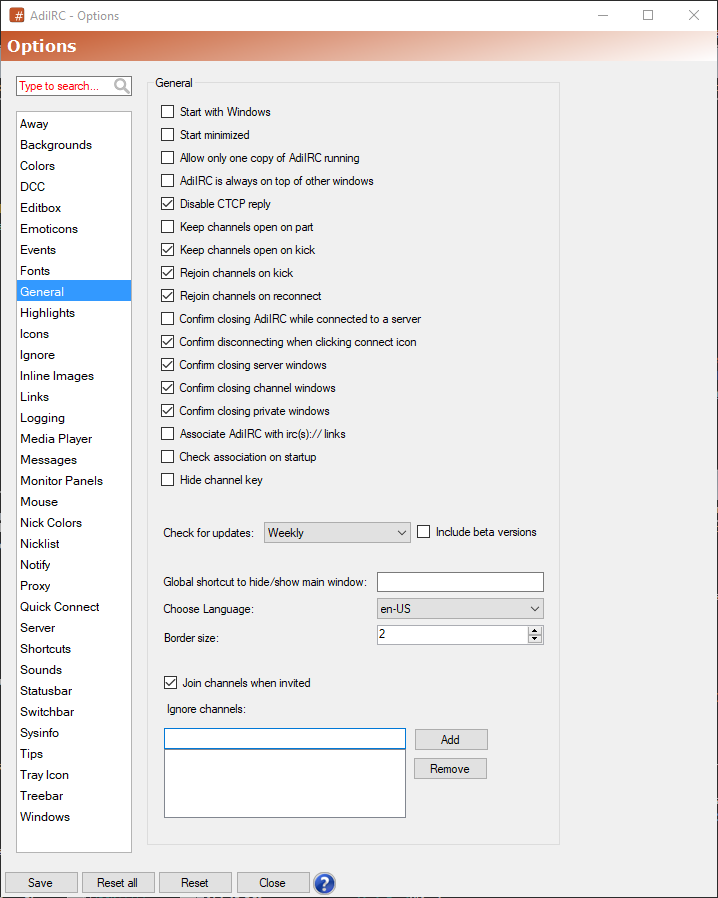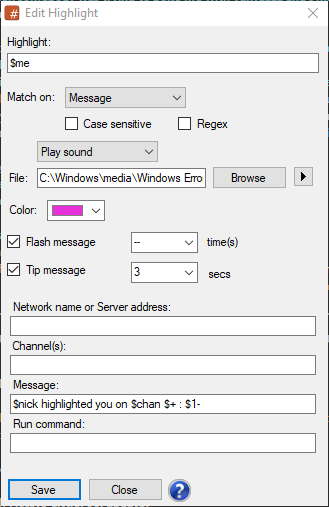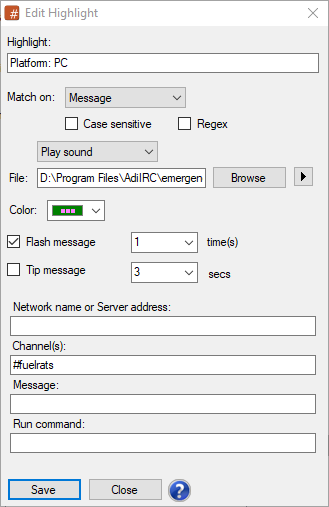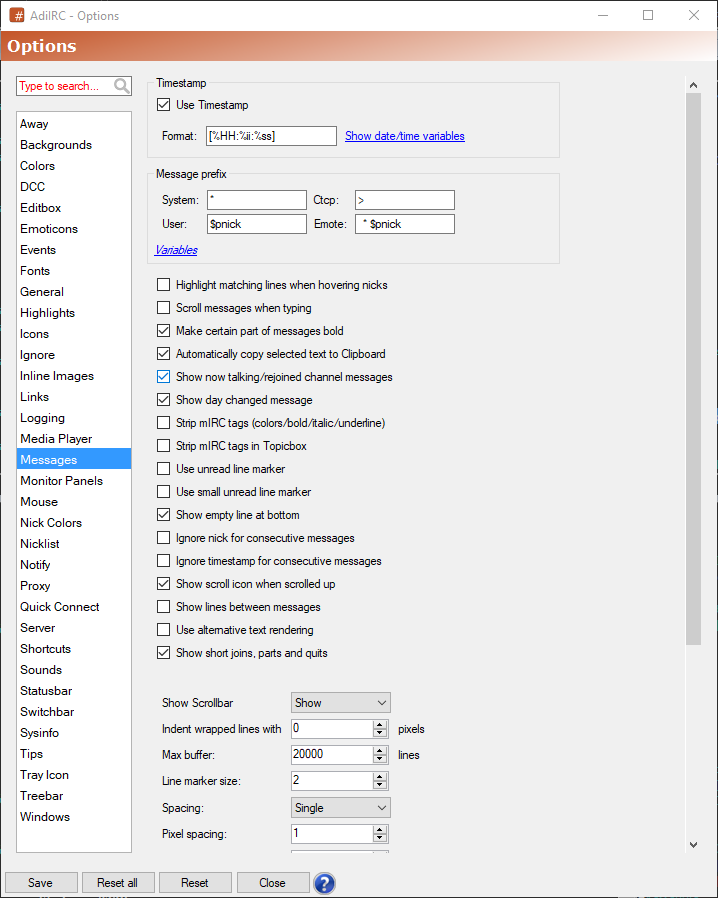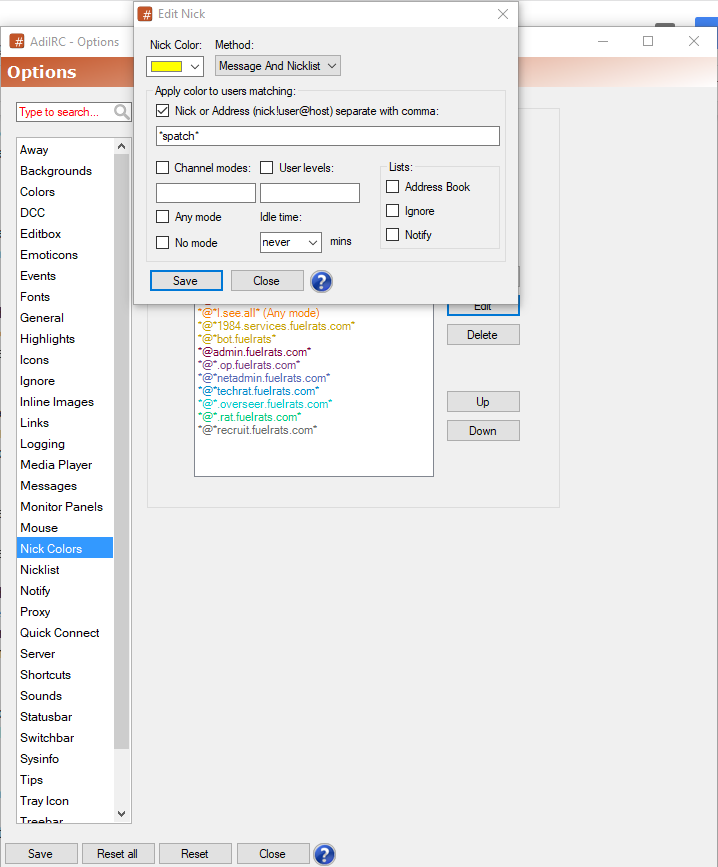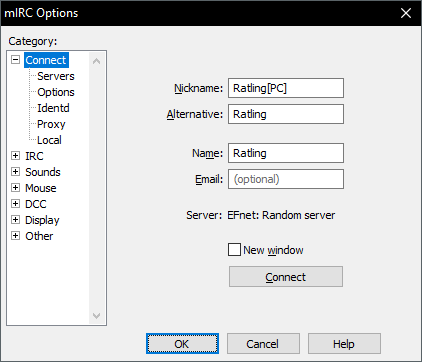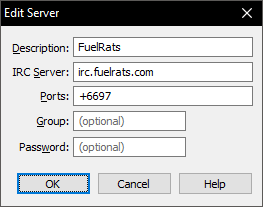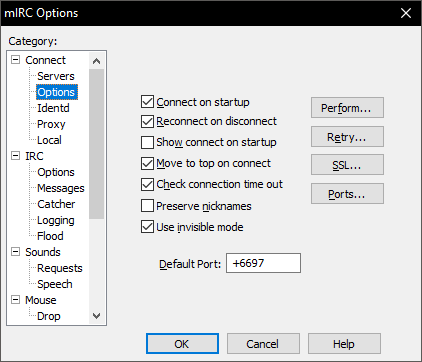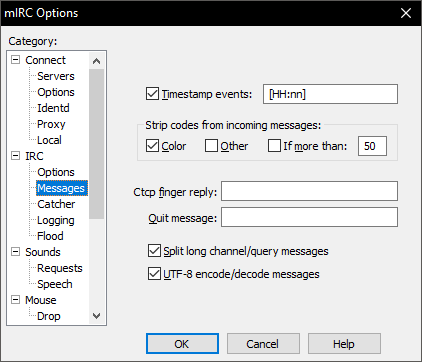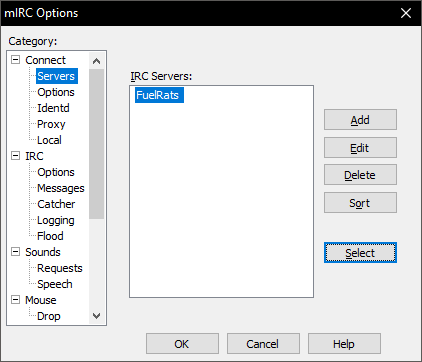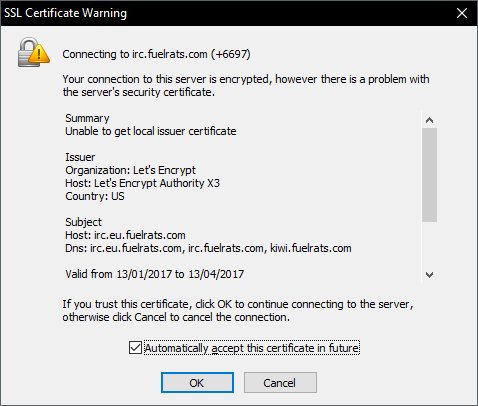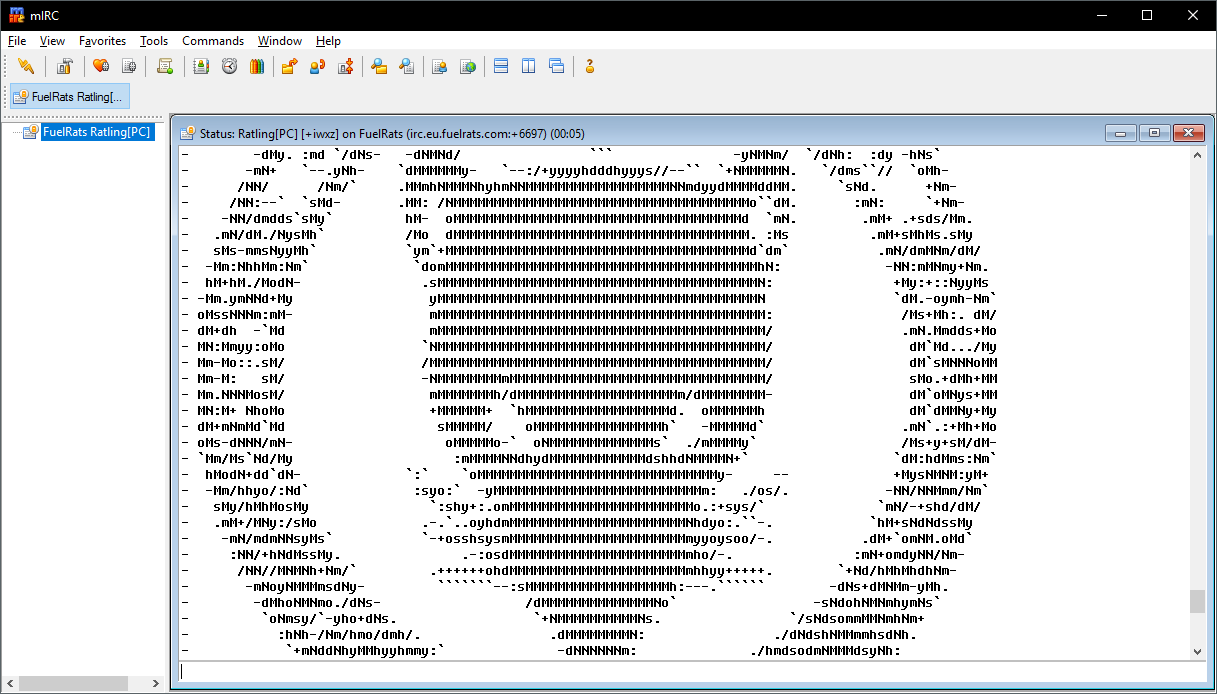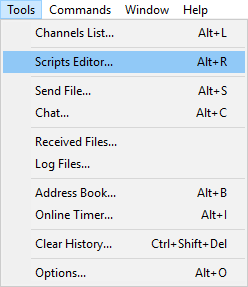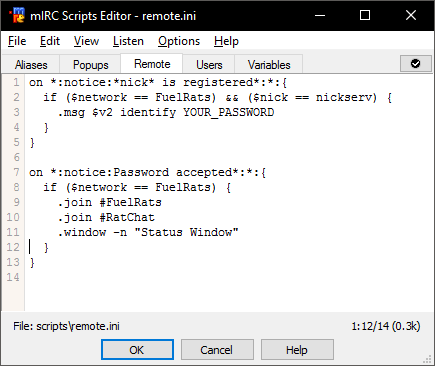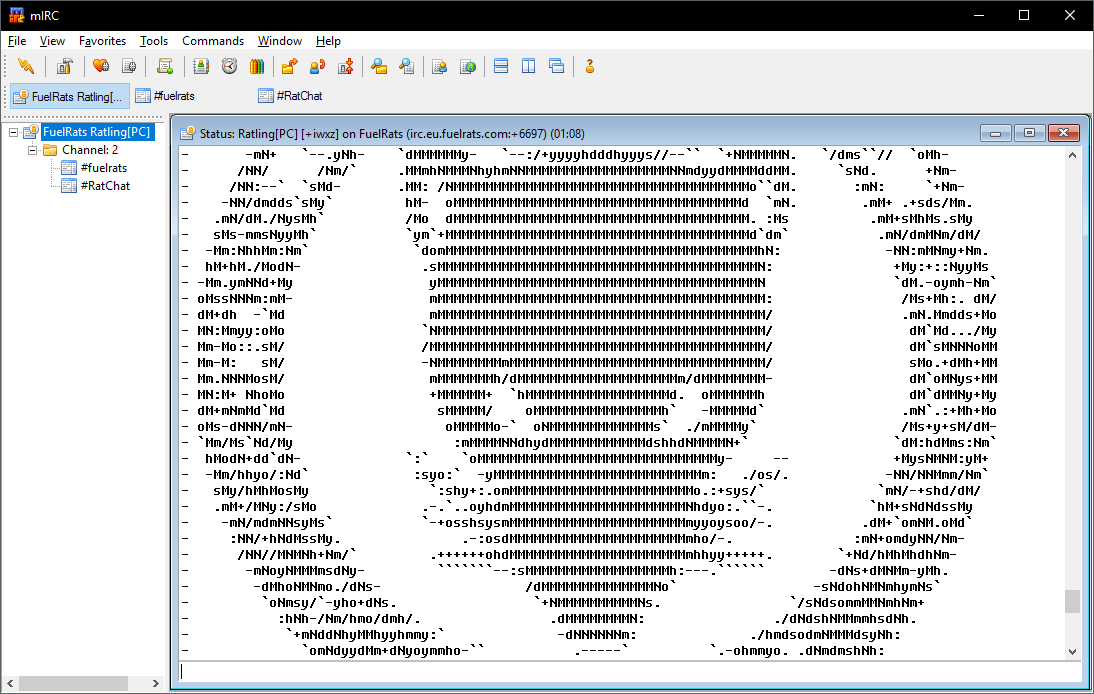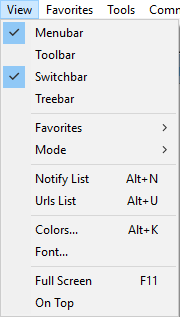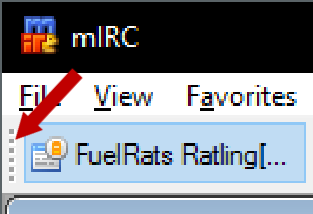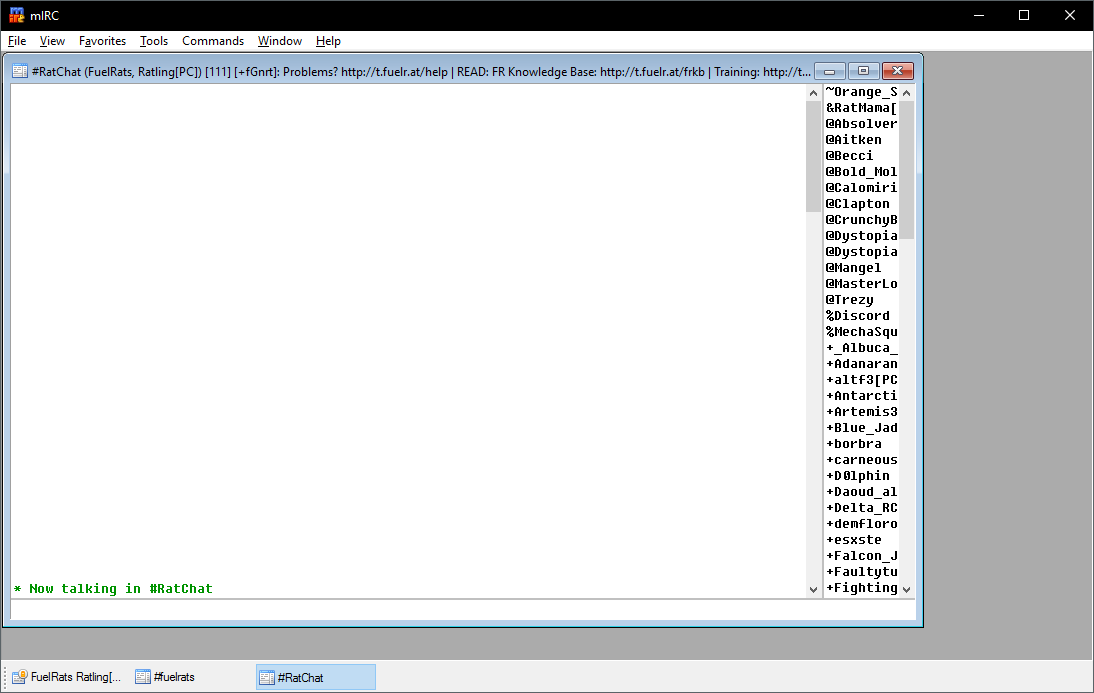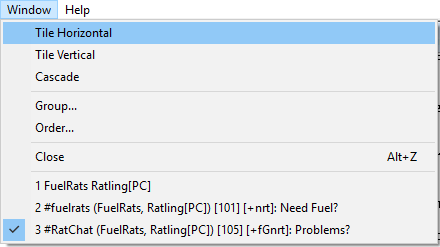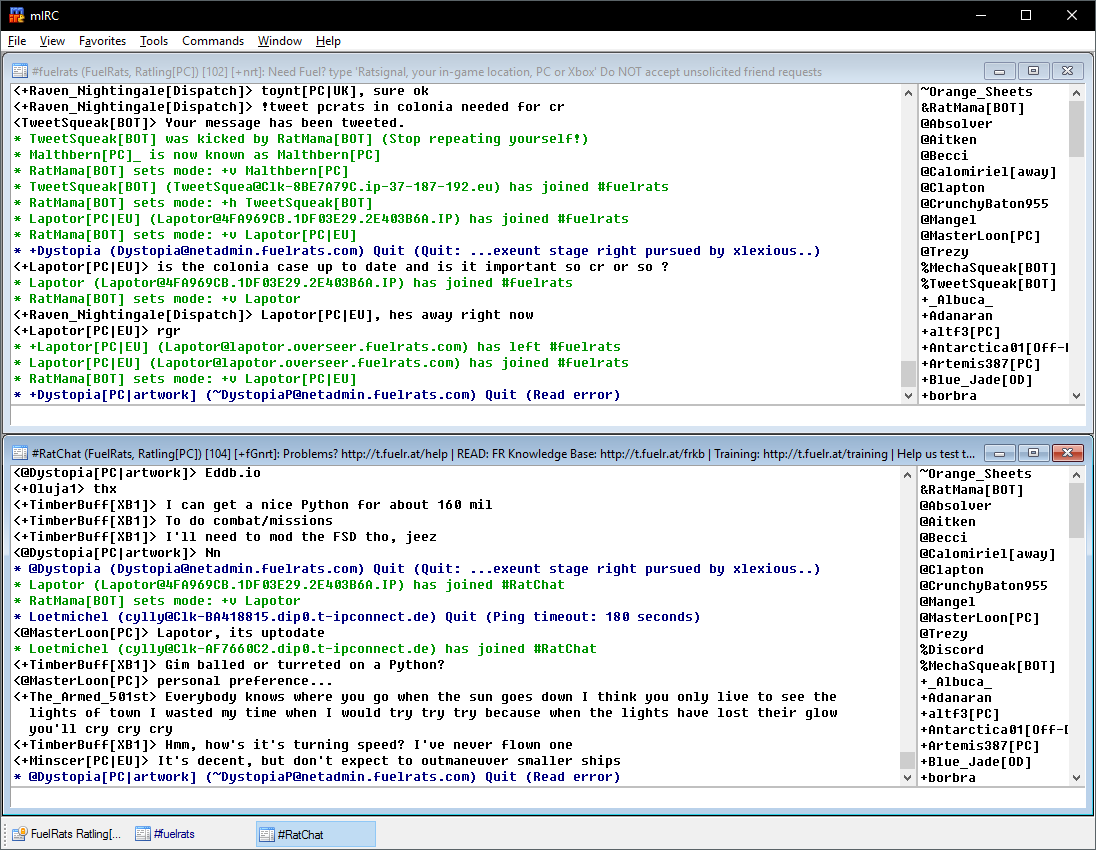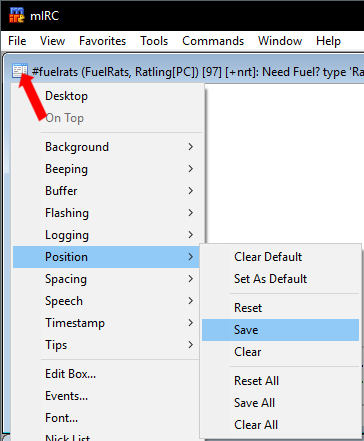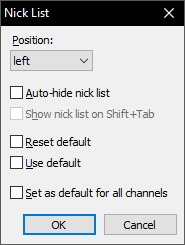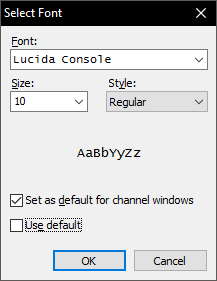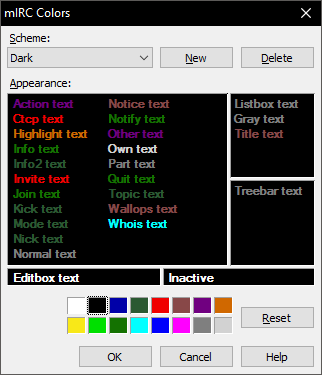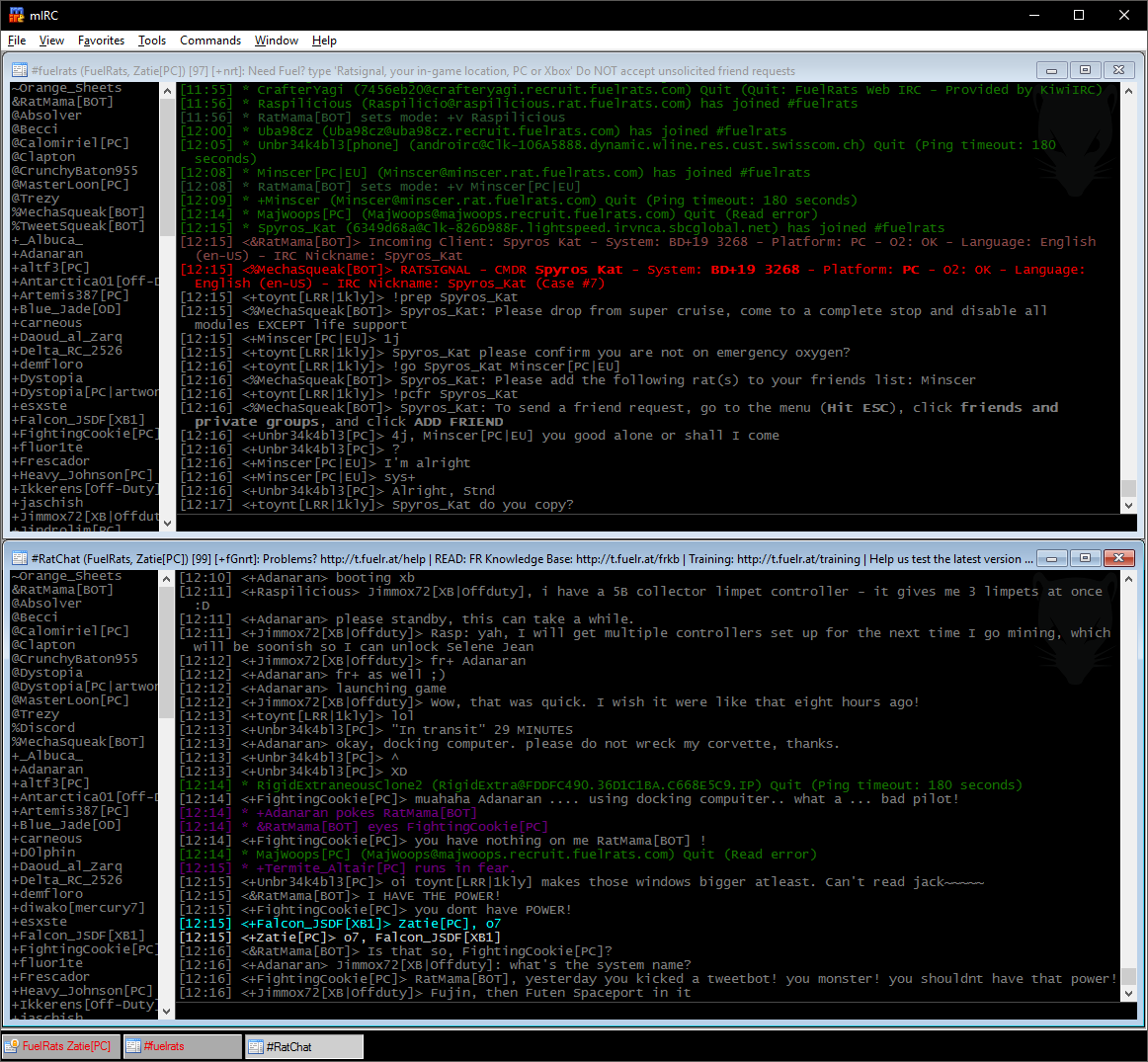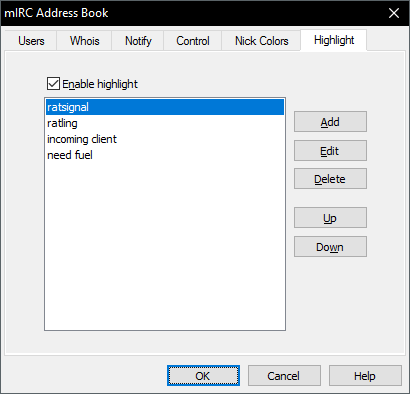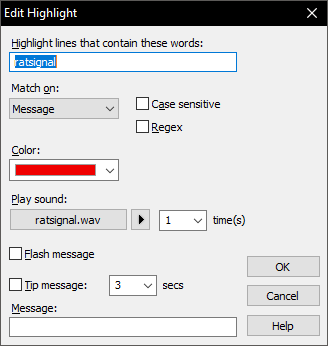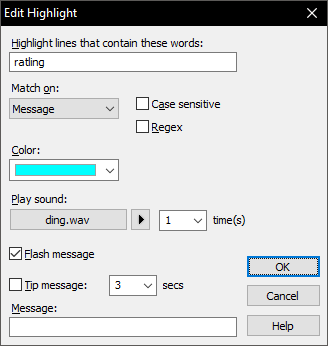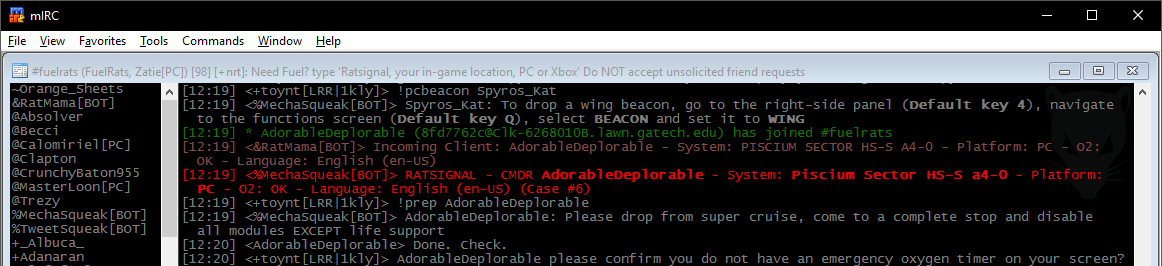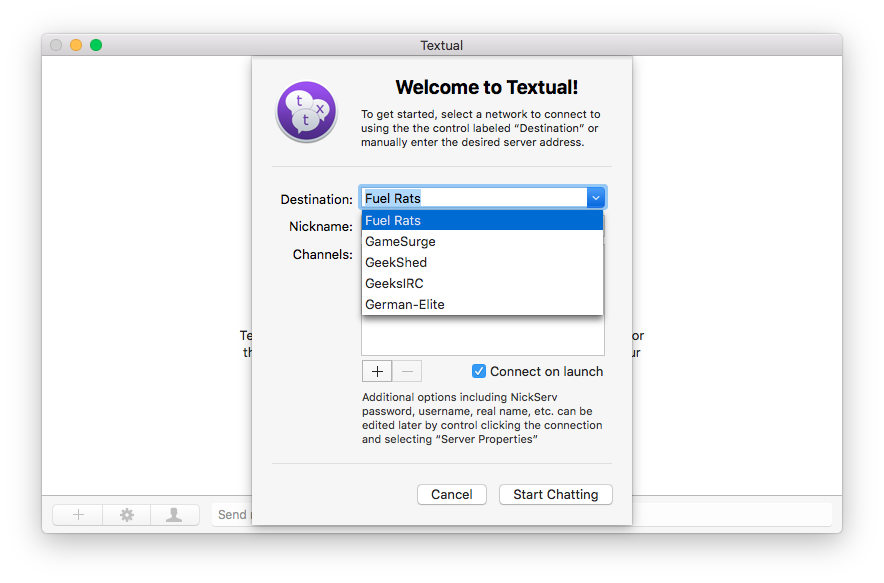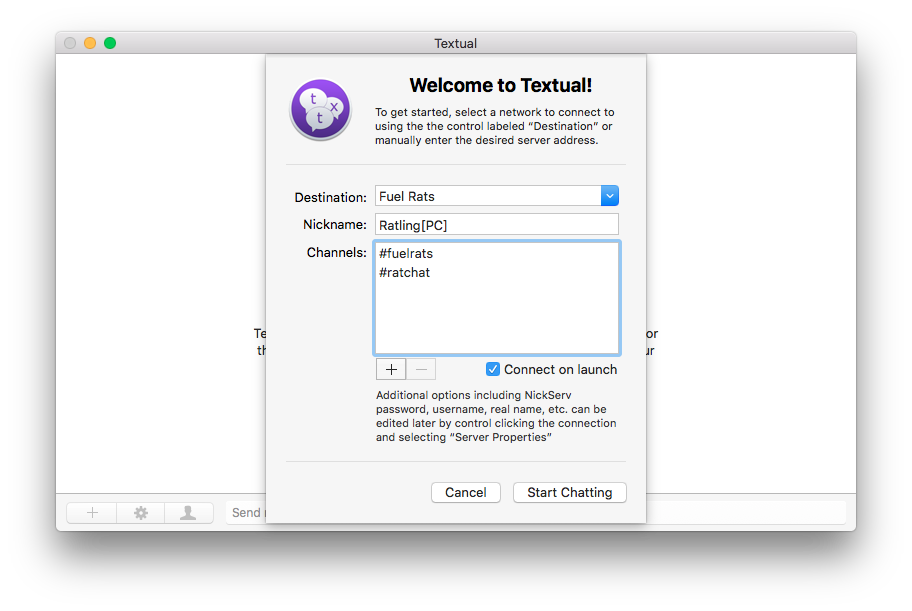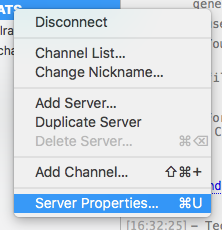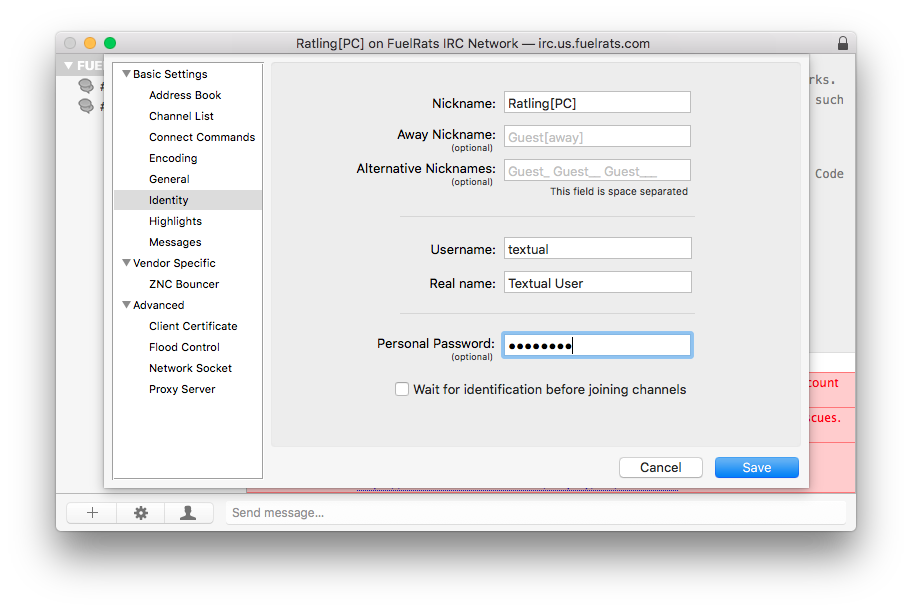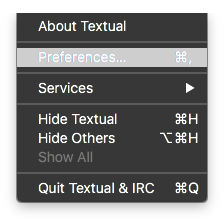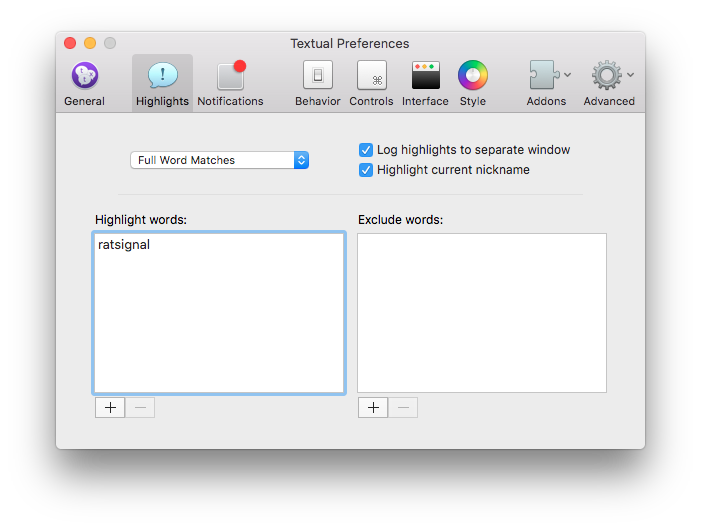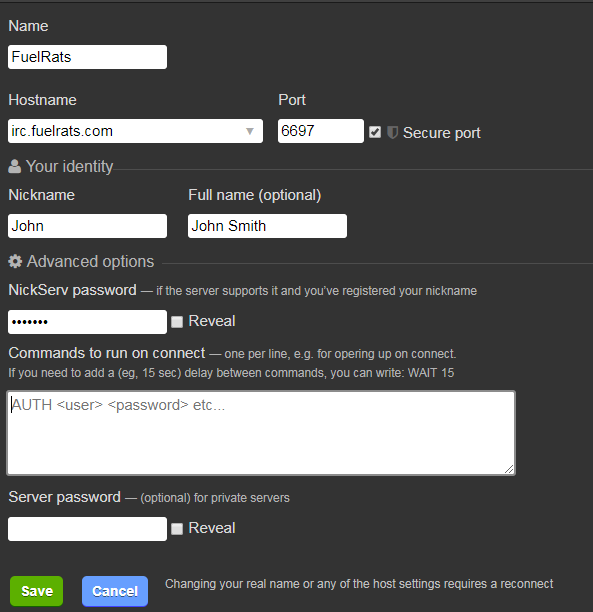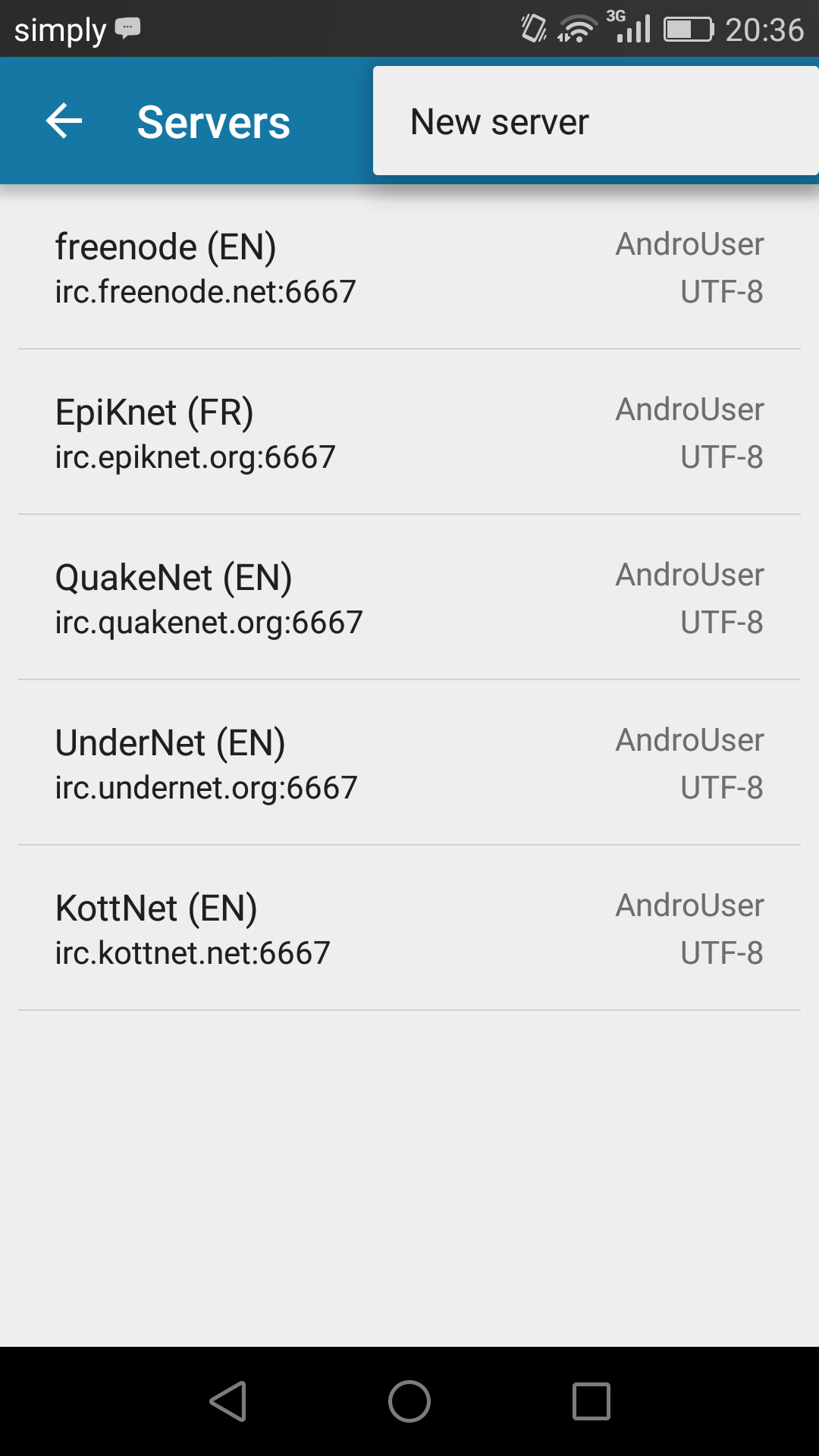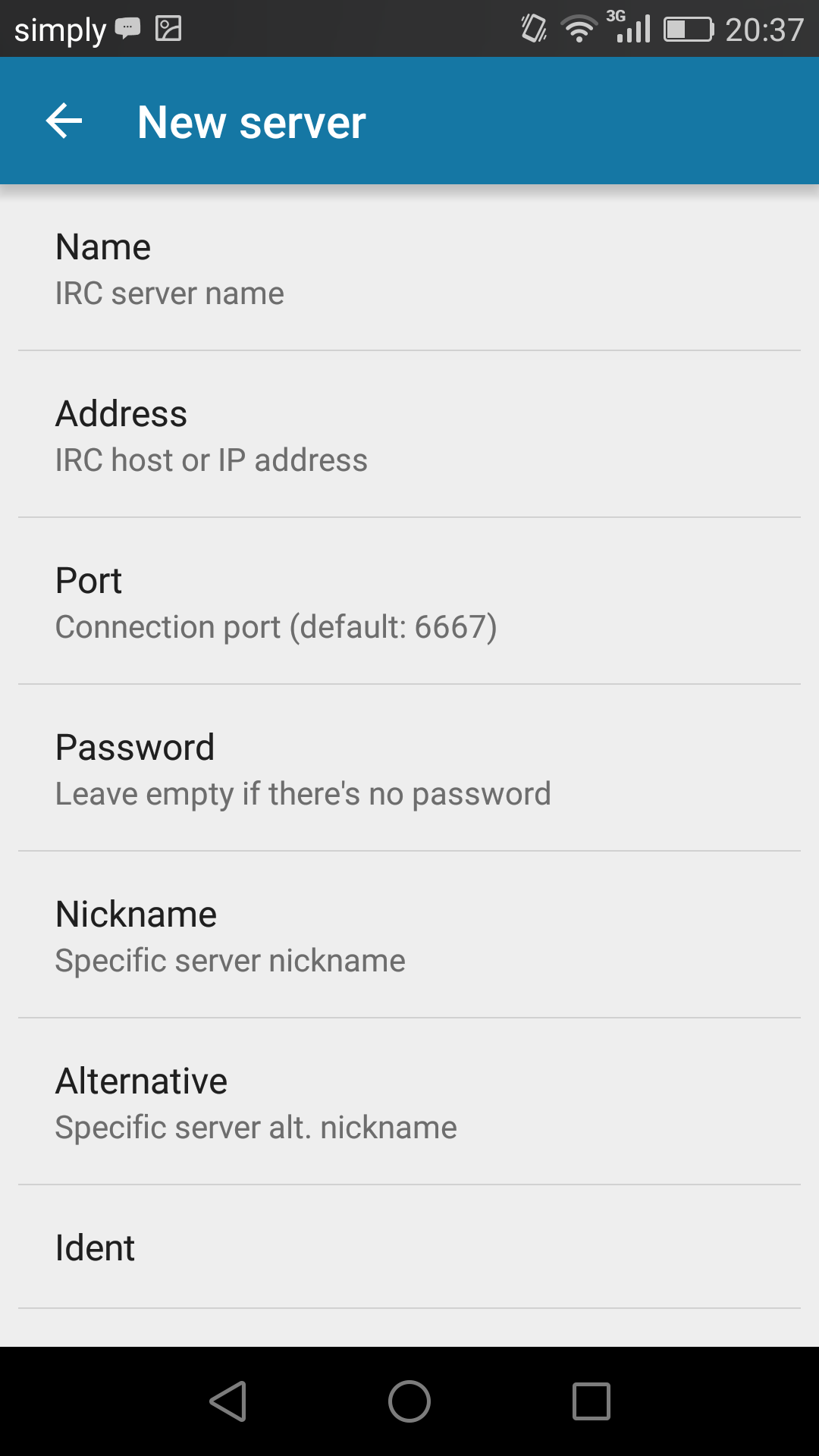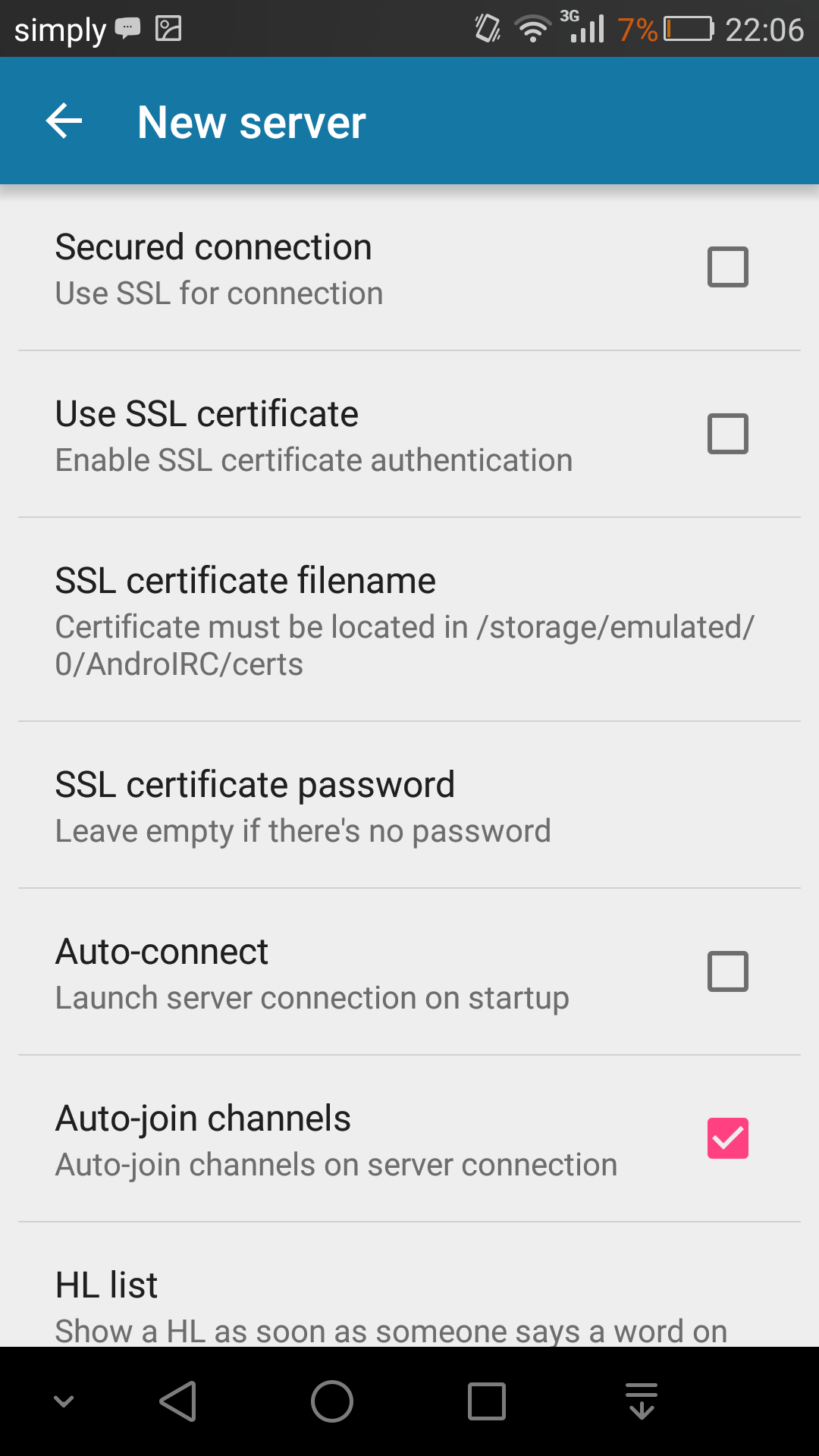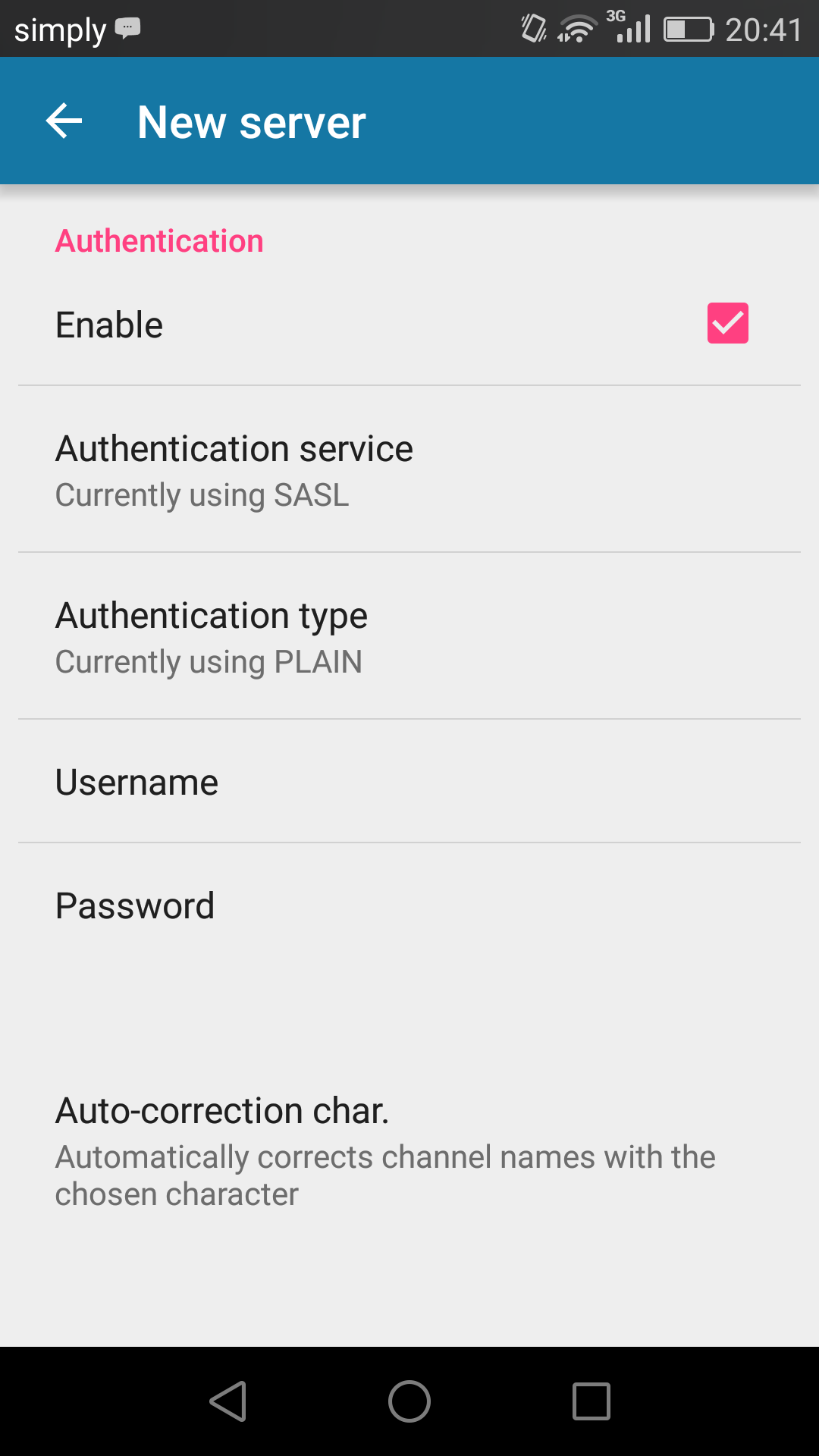| Name | Web | Windows | macOS | Android | iOS |
|---|---|---|---|---|---|
| Kiwi IRC | |||||
| mIRC | |||||
| IRCCloud | |||||
| Textual | |||||
| HexChat | |||||
| AdiIRC | |||||
| LimeChat | |||||
| AndroIRC | |||||
| AndChat | |||||
| Mutter | |||||
| Colloquy |
Step by step guides for configuring various IRC clients for use with the Fuel Rats IRC server
Kiwi IRC
Kiwi is a web-based solution. There's two options, using the simple version via our own website or the full version with a few more features available. Kiwi is free & opensource.
| Expand | |||||||||||||||||||||||||||||||||||||||||||||||
|---|---|---|---|---|---|---|---|---|---|---|---|---|---|---|---|---|---|---|---|---|---|---|---|---|---|---|---|---|---|---|---|---|---|---|---|---|---|---|---|---|---|---|---|---|---|---|---|
Since kiwi is web-based there's no download & installation needed. If you go with our Fuel Rats version (our website widget), you won't have any features such as automatic identify on login, so you will have to do such things manually via nickserv commands. The full version of Kiwi has a bit more features:
Both versions have custom highlights (pings on words of your choice) under Settings > Notifications > Highlight on words. For example if you wanted to be notified of a new case you'd enter "ratsignal" without the quotation marks.
2 - Connect with the full version *( *see note above about current issue with this IRC client) Setting up the network is fairly simple and will be remembered on the computer you are using for next time. If you enter your password for the registered nick into the password line, kiwi will identify with NickServ for you.
3 - Further optional setupOnce connected, you can adjust a few other things if you want. This step is absolutely optional. |
HexChat
A step by step guide to getting HexChat (a free IRC client for Windows and Linux) up and running with the Fuel Rats IRC for first time users
| Expand | ||||||||||||||||||||||||||||||||||||||||||||||||||||||||||||||||||||||||||||||||||||
|---|---|---|---|---|---|---|---|---|---|---|---|---|---|---|---|---|---|---|---|---|---|---|---|---|---|---|---|---|---|---|---|---|---|---|---|---|---|---|---|---|---|---|---|---|---|---|---|---|---|---|---|---|---|---|---|---|---|---|---|---|---|---|---|---|---|---|---|---|---|---|---|---|---|---|---|---|---|---|---|---|---|---|---|---|
1 - Installing HexChatInstallation for HexChat is very straight forward. Follow the instructions in the installer with the default options being sufficient for use with the Fuel Rats IRC. If you run Windows 10 just download and the Windows 7 installer. If you wish to save space and are comfortable with the English language, you may optionally uncheck Translations. We recommend keeping the auto updates option checked so the client notifies you when a new version is available however this is personal preference and of course optional! The ’Portable Installation’ option stores HexChat settings in the program directory so it can easily be copied to another computer, although under Windows, you may have to install HexChat to a different location (for example D: drive, or a USB stick) to avoid having to run the client as Administrator.
2 - Connecting to the Fuel Rats IRC serverThe first time you run HexChat a Network List window will appear. Enter your desired IRC nicknames (the 3rd is optional). In most cases this would be your CMDR name in-game. Use underscores instead of spaces, if you have any in your name. The ‘User name’ field is the name that shows up if anybody queries who you are in IRC and should match your registered IRC nick (see the IRC FAQ). Example entries, your name may differ! Once you have entered your nicknames, click on the ‘Add’ button. This will insert a new network at the top of the list. Click/type to rename the network to FuelRats as shown below. Press enter to save the name. With the FuelRats network selected, click on ‘ Edit… ’. This will open up a 2 nd window to configure how to connect to the Fuel Rats IRC server. To add a server to the list at the top, click ‘ Add ’, type irc.fuelrats.com/+6697 and press Enter to save. Copy all other settings as shown. If you plan on using HexChat for more than just the Fuel Rats, you can uncheck “Use global user information” and specify your per-network nick names here.
The ‘Autojoin channels’ tab allows you to specify which channels HexChat will automatically join when connecting. We use primarily 2 channels that you will normally need to be connected to. #FuelRats (where official rescues are conducted) and #RatChat (informal chat and rescue discussion channel).
Adding channels is done in the same way as the previous list boxes. Click ‘Add’, type the name and press Enter to save. Repeat this process for as many channels as you wish. When you are happy with your settings, click ‘Close’ to return to the Network List window followed by ‘Connect’ to begin your IRC session. If you have replicated all of the check boxes as shown above, next time around the client will automatically connect to the Fuel Rats IRC. Congratulations! You have connected to the IRC.
The general HexChat layout has channels you are connected to on the left (the top entry is the Status window which shows important messages from the server) the main chat area with nicknames and time stamps in the center and connected users listed down the right side when viewing a channel.
3 - Changing the appearanceThe appearance of HexChat can be customized in various ways including layout, fonts and colors. To begin changing these settings, within the main HexChat window click on the Settings menu followed by Preferences . The main settings window will open. This may appear somewhat confusing at first glance but fear not, it's all rather logical! A common request is to change the background and text colors to a dark theme. Click on Colors in the Interface section. By reversing Background and Foreground (click on each one to open the color picker) a darker theme can be quickly achieved.
Changing of fonts and colors is of course personal preference and some experimentation will be required! To preview your changes you need to click on OK which closes the window and applies your chosen settings. You'll have to open/close the Preferences window until you reach your desired look (takes a little while to get it right). Alternatively you can visit the Hexchat website and download pre-prepared themes (see link at the top in Related Articles). Other settings you may wish to experiment with:
4 - Sounds and AlertsAs a Fuel Rat it's important (perhaps essential!) to know when a new case is arriving, or when another rat mentions your name without having to keep one eye glued to the IRC window all the time. The Alerts section in Preferences requires a few basic changes to ensure you are "pinged" when a new client arrives. The trigger for most new cases is Ratsignal and this has been entered into the "Extra words to highlight" box shown below. If you require a highlight on a multiple-word phrase, you will need to surround it in quotes, "like so". Take note multiple highlights are separated by a comma, but must not have a space after it.
The 'Make a beep sound on: Highlighted Message' option has been checked. Highlighted messages are your nick name and anything that has additionally been entered into the 'Extra words to highlight' box. The default sound is your system's instant messenger alert sound however you can change the sound played in the Sounds section:
The file location for your sounds may differ. For HexChat the sound file needs to be a .wav format. There are many other events in the list that you may wish to customize however the Beep sound will cover the highlighted text. As an additional customization you may also wish to change the highlighted text color and this is set in Interface → Colors → Highlight. An example HexChat setup:
5 - Tips and TricksDid you know you can use the tab button while typing a message to automatically complete another user's name? By typing the first 2 or 3 letters and then pressing the tab key, you can cycle through nickname matches without having to type the full name. Very handy to avoid spelling mistakes! On the subject of spelling, in HexChat you can right click on words while typing for spelling suggestions too! Good luck CMDR, and fly safe with HexChat! o7 |
AdiIRC
A step by step guide for setting up the freeware client for Windows, AdiIRC (provided by Vanya Pavlovich)
| Expand | |||||||||||||||||||||||||||||||||||||||||||||||||||||
|---|---|---|---|---|---|---|---|---|---|---|---|---|---|---|---|---|---|---|---|---|---|---|---|---|---|---|---|---|---|---|---|---|---|---|---|---|---|---|---|---|---|---|---|---|---|---|---|---|---|---|---|---|---|
1 - Installing AdiIRCDownload the stable release installer version from link above - that matches your operating system. Run the .exe and follow the steps in the install wizard. Keep settings as is, changing the installation location if you so wish.
2 - Connecting to the Fuel Rats IRC serverWhen you start AdiIRC a quick connect window will open. In the bottom right, click Advanced ServerList. A new window will open. Click Add new network. Name it FuelRats and copy from blank network. Then Add. 2.1 - GeneralHere is the general settings of your nickname, login, and connection type. -'Nick' is the nickname you will connect with and should be one of your registered nicks (See IRC FAQ on registering a nick http://t.fuelr.at/ircfaq). -'Fullname' is what appears after your vhost via a /whois. For example Rat Jackson may choose to have Jackson Smith as their Fullname. And on a /whois, would show up as Jackson[PC]!Jack@jackson.rat.fuelrats.com * Jackson Smith. Fullname has no effect on logging in/identifying/registered nicknames, you can have it as anything you wish. -'Username' is what you will be using to identify/log in to the IRC server. Set this as your base nick, your nick without platform [tags]. For example if your CMDR name is Jackson, you will have your base nick as Jackson, and your tagged nick as Jackson[PC]. Enter Jackson as your username. -Password is the password you entered in the pop up box when registering the nick on the website. The nick being, the same one you are connecting with as 'Nick' above. Note the -'Alternative nicks' is what you will connect with if 'Nick' is unavailable i.e. due to a ghost or second connection already open. Usually you can leave this as your base nick/the same as 'Nick' but with no platform [tag]. -Login Method change that from default to SASL (username + password) this will have AdiIRC use your username and password from above to identify you when you connect, serving the same purpose as a sign in on other sites and services. Check Connect to this network on startup to have AdiIRC connect to the fuelrats IRC server when you launch it, OR check Show serverlist on startup to have this server window on startup and wait for you to press Connect. 2.2 - ServerHere is where you define the server you connect to Click Add. Hostname will be irc.fuelrats.com. Port will be +6697 (Be sure to include the+). Enable SSL. Click save. 2.3 - ChannelsThese are the channels you will join when connecting to the server. Click Add. Channel #ratchat (our social channel) and #fuelrats (our rescue channel). No password. Join on connect. 2.4 CommandsHere you can specify a command to run when you connect to the server. It is recommended to run /query MechaSqueak[BOT] as that will open a PM window with the bot you can use to run commands and facts for personal use and reference without cluttering #ratchat. 2.5 - SSLHere you can specify the SSL settings you connect with. If you don’t know what these are, leave them as is. 2.6 - proxy & MiscIf you don’t know what these are, leave them as is. 2.7 - ConnectNow that you have your server connection all set up, click save then go back to the general tab. Click Connect. Voila, you are now connected to the Fuel Rats IRC via AdiIRC.
3 - CustomizationAdiIRC has a huge range of customization. You can dive right in from the options button (Wrench and Screwdriver icon).
-Editbox- -Fonts- Fonts can be set individually for all the sections of AdiIRC from the messages, to the menu bars and edit-box. -General- -Highlights- Keep '$me' as is. That will make it so that anytime your current nick is included in a message, it will ping you to get your attention. No need for @-ing somebody, simply type their name. You can add your own custom highlights. Click 'Add' and a window will open where you can set specifics. Set as one of your highlights for the #fuelrats channel. This will notify you when a new client comes in looking for help. And prevents it from making undue noise should someone use that word anywhere else. You may also find it useful to have a ping specifically for the platform you are ratting on, so as not to be bothered when cases come in for a platform you do not play on. For this, instead of "RATSIGNAL", set "Platform: PC" without the quote, XB or PS as applicable.RATSIGNAL -Logging- -Messages- -Nick Colors- Likewise setting different colours for vhosts/roles (*@*bot*) (*@admin*) (*@*.op*) (*@*netadmin*) (*@*techrat*) (*@*.overseer*) (*@*.rat*) (*@*recruit*) can help you learn who's who and their jobs as well as pick them out of a crowd at a glance. Or if you want our favorite Sheet to be his radiant Orange self. Or you may wish to turn on random nick colors. This can be confusing at first, but some find it helpful when every nick is a different colour. -Nicklist- -Quick Connect- -Run these commands on connect - Same as the commands tab in step 2.4.
4 - Tips-Right click a channel in the channel list to access a wide variety of setting. Such as nicklist toggle, highlight toggle, and log view. -By default AdiIRC has a few shortcuts to save precious seconds off our busy lives. When you want to PM a user, instead of /query you can use /q. /j instead of /join and /w instead of /whois. Many of these options can also be found via right click. -If you know how to make user commands, these can be found under Tools > Edit Aliases. -The serverlist settings from step 2 can also be found at Server > Serverlist or Ctrl+S by default, allowing you to go back and edit your connection settings. |
mIRC
A step by step guide to getting mIRC (an IRC client for Windows) up and running with the Fuel Rats IRC for first time users
| Expand | |||||||||||||||||||||||||||||||||||||||||||||||||||||||||||||||||||||||||||||||
|---|---|---|---|---|---|---|---|---|---|---|---|---|---|---|---|---|---|---|---|---|---|---|---|---|---|---|---|---|---|---|---|---|---|---|---|---|---|---|---|---|---|---|---|---|---|---|---|---|---|---|---|---|---|---|---|---|---|---|---|---|---|---|---|---|---|---|---|---|---|---|---|---|---|---|---|---|---|---|---|
1 - Installing mIRCInstallation for mIRC is very straight forward. Follow the instructions in the installer with the default options being sufficient for use with the Fuel Rats IRC. 'Automatically Check for Updates' is recommended - mIRC will check if there is a newer version when starting the client. The ’Portable Application’ option stores mIRC settings in the program directory so it can easily be copied to another computer, although you may have to install mIRC to a different location (for example D: drive, or a USB stick) to avoid having to run the client as Administrator.
2 - Connecting to the Fuel Rats IRC serverWhen first starting mIRC you are presented with a window to enter your registration details. There is also the ability to evaluate the client if you don't have registration details to hand. After completing that initial process you are presented with the mIRC Options window: Enter your primary and secondary IRC nicknames. These should match your registered IRC nick(s) (see the IRC FAQ ). Next, move to the Servers sub category and you will most likely see a long list of popular IRC networks. For simplicity, these have been removed from this guide to avoid confusion. Click on 'Add' to begin adding a new network:
A small popup 'Edit Server' window will appear. Enter details as follows:
Take care to ensure all of these details have been entered correctly. The server is irc.fuelrats.com and the port must be +6697. Ensure the description is FuelRats as we will reference this name later on. Click OK to return to the mIRC Options window and move down one line to the Options sub category: As before, ensure your settings match those shown above. In the Messages sub category you may wish to enable Timestamp events (seeing times in the chat while ratting is useful). Stripping color codes from incoming messages is a personal preference (can be useful to avoid other users spoiling your color settings!). Before moving on, some other settings you may wish to consider within the mIRC Options window:
You should now have FuelRats in your Servers list: Make sure FuelRats is selected from the list and then click the Select button.You will be returned to the Connect page at the top of the category list. Click the Connect button to log into the Fuel Rats IRC server (you won't have to do this again, next time you load mIRC it will connect automatically). On your first connect you may see a message like this: Select to automatically accept and click OK. Congratulations! You have connected to the IRC.
3 - Authentication and auto-joining channelsThis section guides you through configuring mIRC to automatically authenticate and join channels when you connect to the FuelRats network. The IRC FAQ guides you to registering IRC nick(s). If not already done, please follow that guide first to set up your account. Once you have opened your account and registered your IRC nick(s) please continue! Now that you are connected to the Fuel Rats IRC server, press ALT+R (in mIRC) or click on the Tools menu and select Scripts Editor
The mIRC Scripts Editor window will pop up. Select the Remote tab. Copy and Paste into this editor the following:
You will notice on line 3, YOUR_PASSWORD needs to be replaced with your IRC password that you set in your account. This is private to you, do not show anybody else this information. What does this do?
Of course you can add additional lines as required. Once happy, click the OK button to close the window. The next time you load mIRC you will automatically authenticate and join #FuelRats and #RatChat.
4 - Changing the appearanceDespite what may appear to be a restrictive interface on first glance, mIRC can be extensively customized and is extremely versatile! It's not possible to cover all combinations however this section will demonstrate how to transform the default mIRC into a dark theme with an entirely different layout. Here is our default mIRC. We're connected to the two default channels #FuelRats and #RatChat Let's get rid of that toolbar at the top and while we are at it the big blank area to the left! Go to the View menu and uncheck Toolbar and Treebar. Here's how it looks now: Lets keep working on it. How about we move the Switchbar down to the bottom. Fortunately there is a little grapple on the left side of the bar. Lets have a look: Grab this and drag the bar to the bottom (you can right click to lock the bar in position too). While you're at it, lets minimize the Status Window, just click the minimize button to get rid (next time you load mIRC it will get hidden automatically). mIRC now looks like this: After minimizing the Status window there are two other channels open. #FuelRats and #RatChat. They are both open but one is covering the other. Lets organize these two windows. Resize the main mIRC program to the dimensions you wish and then click the Window menu and select Tile Horizontal: mIRC should now look somewhat like this: In this example #FuelRats is at the top as it is your first joined channel, #RatChat is below. If you are happy with the position of each sub window, click on the icon in the top left and select Position → Save (for each sub window). There are various options in the menu to override global settings per channel. One example would be to move the nick list to the left side. Click on 'Nick List...' and change the option accordingly: Once again - select 'Set as default for all channels' if that is the setting you wish to apply to all channel windows. Things are looking somewhat more organised. Lets look into fonts and colors. To change the default font, click on the 'View' menu at the top followed by 'Font...' Select 'Set as default for channel windows' to apply the change to your open channel windows. You may find fixed width fonts are easier to read (e.g. Lucida Console, Fixedsys, Consolas, and so on...). To change text and background colors, click on the 'View' menu at the top and 'Colors...' You can create a new color scheme by clicking 'New' at the top and giving it a name. In the above example colors have been chosen to work with a black background. To change the background colors click on the blank spaces. To change individual text colors click directly on the text you wish to change and pick a color at the bottom. Once you are happy, click OK and your color scheme will be applied. Example dark color scheme: Great work CMDR, you've successfully changed the appearance of mIRC. Go forth and experiment!
5 - Sounds and AlertsAs a Fuel Rat it's important (perhaps essential!) to know when a new case is arriving, or when another rat mentions your name without having to keep one eye glued to the IRC window all the time. The mIRC Address Book requires a few basic changes to ensure you are "pinged" when a new client arrives. The trigger for most new cases is Ratsignal and it would be useful for mIRC to notify you when a new case arrives.
To open the mIRC Address Book, press ALT+B or click on ' Tools ' on the main menu and ' Address Book... '
A few examples are shown above. Ratsignal being the most important notification. You may wish to highlight your name as I have done! Select 'Enable highlight' and click 'Add'to create a new rule. Lets take a look at the first two examples. The Ratsignal:
In this case any line that contains Ratsignal is written in red and ratsignal.wav is played.
A second highlighting example for your own name(s): Here we use a different color and sound. The 'Flash message' option is checked which also flashes mIRC in the titlebar and taskbar. This can be useful if you are AFK for some time. When you return to your PC mIRC will be flashing reminding you there has been a message to with your name in it. Example highlighted Ratsignal text:
6 - Tips and TricksDid you know you can use the tab button while typing a message to automatically complete another user's name? By typing the first 2 or 3 letters and then pressing the tab key, you can cycle through nickname matches without having to type the full name. Very handy to avoid spelling mistakes! You can copy text by simply highlighting it with the mouse. There is no need to press CTRL+C. You can set a background image in your chat windows by clicking the little icon (top left corner) and selecting Background → Select... Setting the default position for channel windows is different to the default position for private messaging windows. If you have any useful tips, let us know! Good luck CMDR, and fly safe with mIRC! o7 |
Textual
A step by step guide to getting Textual (an IRC client for macOS) up and running with the Fuel Rats IRC for first time users
| Expand | ||||||||||||||||||||||||||||||||||||||||||||||||||||||||||||||||
|---|---|---|---|---|---|---|---|---|---|---|---|---|---|---|---|---|---|---|---|---|---|---|---|---|---|---|---|---|---|---|---|---|---|---|---|---|---|---|---|---|---|---|---|---|---|---|---|---|---|---|---|---|---|---|---|---|---|---|---|---|---|---|---|---|
1 - Installing TextualYou can purchase Textual from the Mac App Store or from codeux.com, a 30-day trial is also available on the website. If you wish to purchase it from the Mac App Store it will simply install to your /Applications and you can run it. If you choose to purchase or trial it from codeux.com you simply press the "Try Textual for 30 days" button and a disk image file should download. When downloaded, double-click the disk image file in Finder and drag the Textual.app to the /Applications directory.
2 - Connecting to the Fuel Rats IRC serverWhen first starting Textual you are presented with a welcome window, press continue. In the Destinations field scrolldown until you see "Fuel Rats" and select it. Enter your nickname. IT should match your registered IRC nick(s) (see the IRC FAQ ). In the channels field, make two entries, one for #fuelrats and one for #ratchat Check the Connect on launch checkbox and click Stat Chatting. Congratulations! You have connected to the IRC.
3 - AuthenticationThis section guides you through configuring Textual to automatically authenticate when you connect to the FuelRats network. The IRC FAQ guides you to registering IRC nick(s). If not already done, please follow that guide first to set up your account. Once you have opened your account and registered your IRC nick(s) please continue! Now that you are connected to the Fuel Rats IRC server, right click the Fuel Rats entry in the server list and select Server Properties, or press ⌘U In the Server Properties window select Identity in the list. In the Personal Password field enter the password you used to register your nickname on fuelrats.com, and check the "Wait for identification before joining channels" checkbox. Once happy, click the Save button to close the window. The next time you load Textual you will automatically authenticate and join #FuelRats and #RatChat.
4 - Sounds and AlertsAs a FuelRat it's important (perhaps essential!) to know when a new case is arriving, or when another rat mentions your name without having to keep one eye glued to the IRC window all the time. Textual requires a few basic changes to ensure you are "pinged" when a new client arrives. The trigger for most new cases is Ratsignal and it would be useful for Textual to notify you when a new case arrives.
To open the Textual highlights list, press ⌘ , or go to the Apple menu in the menubar, and select Preferences Select the Highlights tab In the Highlight words list press the + button to add a new item, and enter ratsignal Make sure the "Highlight current nickname" checkbox is checked.
5 - Tips and TricksDid you know you can use the tab button while typing a message to automatically complete another user's name? By typing the first 2 or 3 letters and then pressing the tab key, you can cycle through nickname matches without having to type the full name. Very handy to avoid spelling mistakes! You should now be set up and ready! Fly safe CMDR o7 |
IRCCloud
A step by step guide to getting IRCCloud (an IRC client for web browsers, Android, and iOS) up and running with the Fuel Rats IRC for first time users
| Expand | |||||||||||||||||||||||||||||||||||||||||||||||||||||
|---|---|---|---|---|---|---|---|---|---|---|---|---|---|---|---|---|---|---|---|---|---|---|---|---|---|---|---|---|---|---|---|---|---|---|---|---|---|---|---|---|---|---|---|---|---|---|---|---|---|---|---|---|---|
1 -InstallingGetting IRCCloudYou can sign up to IRCCloud from irccloud.com or by downloading it in the Google Play Store or Apple App Store IRCCloud offers paid subscriptions but also has a free plan that disconnects you after a period of inactivity, this is perfectly fine for Fuel Ratting.
2 - Connecting to the Fuel Rats IRC serverBefore you continue, make sure you confirm your email address, IRCCloud will not let you connect until you have done so. Once you have registered your IRCCloud account you are presented with a login In the hostname field enter irc.fuelrats.com enter 6697 as Port and check the Use SSL checkbox. Enter your nickname. IT should match your registered IRC nick(s). The IRC FAQ guides you to registering IRC nick(s) . If not already done, please follow that guide first to set up your account. Once you have opened your account and registered your IRC nick(s) please continue! In the NickServ field enter the password you used to register your nickname on fuelrats.com In the Channels to join field, make enter #fuelrats and #ratchat, seperated either by a space or a comma.
You can now press save Save. Congratulations! You have connected to the IRC.
3 - Sounds and AlertsAs a FuelRat it's important (perhaps essential!) to know when a new case is arriving, or when another rat mentions your name without having to keep one eye glued to the IRC window all the time. IRCCloud requires a few basic changes to ensure you are "pinged" when a new client arrives. The trigger for most new cases is Ratsignal and it would be useful for IRCCloud to notify you when a new case arrives.
To open the IRCCloud highlights list, press the cog wheel icon to the right of the input bar and select Settings In the Highlight words list enter the word RATSIGNAL You should now be set up and ready! Fly safe CMDR o7 |
AndroIRC
A step by step guide to getting AndroIRC (a free IRC client for Android) up and running with the Fuel Rats IRC for first time users
| Expand | ||||||||||||||||||||||||||||||||||||||||||||||||||||||||||||
|---|---|---|---|---|---|---|---|---|---|---|---|---|---|---|---|---|---|---|---|---|---|---|---|---|---|---|---|---|---|---|---|---|---|---|---|---|---|---|---|---|---|---|---|---|---|---|---|---|---|---|---|---|---|---|---|---|---|---|---|---|
1 - Installing AndroIRCAndroIRC can be found in the Play Store and installed for free here. There is also a premium version available which comes without ads but does not add any new features.
2 - Connecting to the FuelRats IRC networkWhen first starting the app, there will be some preconfigured servers, but we will add our own. Head into Settings > Servers and click New server. The menu we are then shown let's us configure the new server.
Your Nickname, Alternative and Ident can also be set globally in Settings > Nickname. Here you can set your Real name as well, which will be visible to other IRC users in your user info. Specific server settings will override global ones if both are set.
3 - Optional server settingsScrolling down a bit farther, we see some interesting settings.
While we can connect to the FuelRats IRC with the setup we already have, these settings are worth looking at:
4 - Auto-joining channelsIn case you get tired of having to type /join #ratchat and /join #fuelrats everytime you connect, you can set AndroIRC to join certain channels upon connection automatically. Go into Settings > Channels. Select the FuelRats server.
Simply input the channel name and make sure "Auto-join this channel" is ticked. Since neither #fuelrats nor #ratchat use a keyword (= password), there is no need to add one here.
And with that, you should have AndroIRC all set up and ready to go. Go and fuel 'em, commander. o7 |
Useful highlights
| Anchor | ||||
|---|---|---|---|---|
|
Regardless of the client you end up using, you are probably going to want to set some highlights for specific events.
| Expand | |||||||||||||||
|---|---|---|---|---|---|---|---|---|---|---|---|---|---|---|---|
Here is a small list of useful highlights you may want to set, please see your respective client's setup guide for info on how to use these!
|