A step by step guide to getting HexChat up and running with the Fuel Rats IRC for first time users
Work in progress!
Contents
- Installing HexChat
- Connecting to the Fuel Rats IRC server
Installing the client
Installation for HexChat is very straight forward. Follow the instructions in the installer with the default options being sufficient for use with the Fuel Rats IRC.
If you wish to save space and are comfortable with the English language, you may optionally uncheck Translations. We recommend keeping the auto updates option checked so the client notifies you when a new version is available however this is personal preference and of course optional!
The ’Portable Installation’ option stores HexChat settings in the program directory so it can easily be copied to another computer, although under Windows, you may have to install HexChat to a different location (for example D: drive, or a USB stick) to avoid having to run the client as Administrator.
Windows: %APPDATA%\HexChat |
Connecting to the Fuel Rats IRC server
The first time you run HexChat a Network List window will appear. Enter your desired IRC nicknames (the 3rd is optional). In most cases this would be your CMDR name in-game. Use underscores instead of spaces, if you have any in your name.
If you are new to the Fuel Rats and have not yet completed a drill, do not add a tag (the square brackets) to the end of your name, this will be done later once you have passed your drill. |
The ‘User name’ field is the name that shows up if anybody queries who you are in IRC. You can specify anything you desire here although in most cases you’ll probably want this to be your CMDR name too.
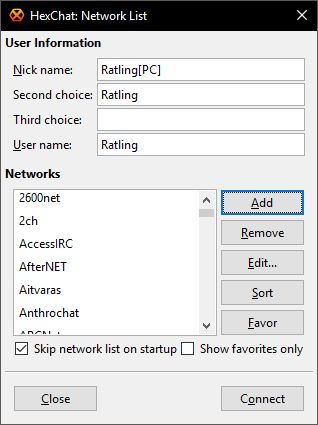
Example entries, your name may differ!
Once you have entered your nicknames, click on the ‘Add’ button. This will insert a new network at the top of the list. Click/type to rename the network to FuelRats as shown below. Press enter to save the name.
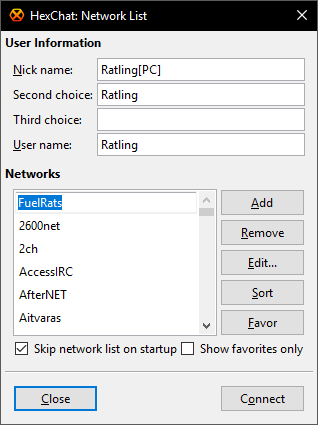
With the FuelRats network selected, click on ‘Edit…’. This will open up a 2nd window to configure how to connect to the Fuel Rats IRC server.
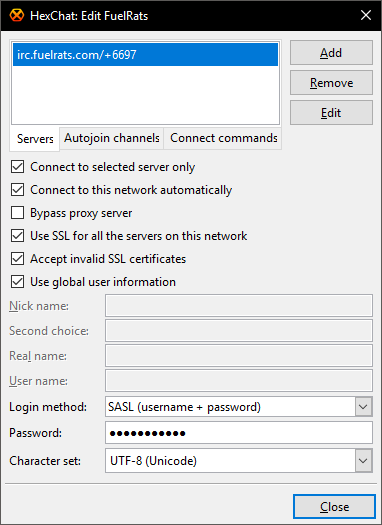
To add a server to the list at the top, click ‘Add’, type irc.fuelrats.com/6697 and press Enter to save. Copy all other settings as shown. If you plan on using HexChat for more than just the Fuel Rats, you can uncheck “Use global user information” and specify your per-network nick names here.
Important note: for new joiners who have yet to set up nickserv authentication (see the IRC guide), set the ‘Login method’ to Default with no password. Once you have set up your nickserv account this can be changed as shown in the screenshot above. |
The ‘Autojoin channels’ tab allows you to specify which channels HexChat will automatically join when connecting. We use primarily 2 channels that you will normally need to be connected to. #FuelRats (where official rescues are conducted) and #RatChat (informal chat and rescue discussion channel).
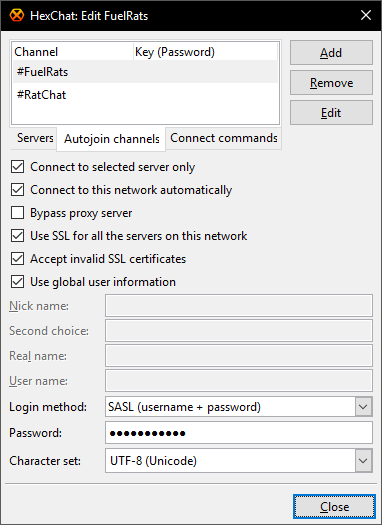
Adding channels is done in the same way as the previous list boxes. Click ‘Add’, type the name and press Enter to save. Repeat this process for as many channels as you wish.
When you are happy with your settings, click ‘Close’ to return to the Network List window followed by ‘Connect’ to begin your IRC session. If you have replicated all of the check boxes as shown above, next time around the client will automatically connect to the Fuel Rats IRC.

Congratulations! You have connected to the IRC.
Related articles
Related articles appear here based on the labels you select. Click to edit the macro and add or change labels.
|